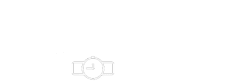Introduction
Welcome to our in-depth beginner’s guide to the Apple Watch Series 9. If you’re new to the Apple Watch or considering upgrading to the latest version, this post will walk you through everything you need to know. We’ll cover essential features, how to navigate the device, and answer frequently asked questions. Let’s dive in!
Getting Started with Apple Watch Series 9
The Apple Watch Series 9 is a powerful tool that integrates with your iPhone. In this guide, we’ll use an iPhone 15 Pro alongside the Apple Watch, but any iPhone running the latest iOS will work. The first step is to open the Watch app on your iPhone. This app will be your central hub for customizing and controlling your Apple Watch.
Navigating the Apple Watch: Buttons and Gestures
The Apple Watch has two primary buttons on the right side:
- Digital Crown: This is the round button that can be pressed, rotated, or held down. When you press it while on the watch face, you’ll be taken to the app library. Here, you can access all installed apps. To open an app, tap on it. To navigate within apps, you can swipe on the screen or rotate the crown. Pressing the Digital Crown again will take you back to the watch face.
- Side Button: Located below the Digital Crown, pressing this button opens the Control Center, where you can access quick settings like Wi-Fi, silent mode, and more. Holding down the side button gives you the option to power off your Apple Watch.
App Switcher and Notifications
As you use various apps, you might want to switch between them. To do this, double-click the Digital Crown to bring up the app switcher, where you can see all your open apps and navigate between them.
To access notifications, swipe down from the top of the screen. Even though this is a new device, notifications will appear here as you start using the watch.

Control Center Features
The Control Center is a powerful tool for quick access to essential functions. Here’s a breakdown of some of the most useful settings:
- Wi-Fi: Toggle your Wi-Fi connection on or off.
- Ping iPhone: Lose your iPhone? Tap this to make it chime loudly.
- Battery Percentage: Tap to see battery details and enable Low Power Mode.
- Silent Mode: Silence notifications and alerts.
- Theater Mode: This keeps your screen dark and silences notifications, perfect for use in theaters.
- Walkie-Talkie: Connect with other Apple Watch users like a walkie-talkie.
- Do Not Disturb: Mute all notifications with customizable Focus settings.
- Flashlight: Turns your watch screen into a bright light with various options, including SOS mode.
- Airplane Mode: Disable all wireless connections.
- Water Eject: Expel water from the speaker after swimming or showering.
- Text Size: Adjust the text size on your watch.
- Hearing Device Control: Manage hearing devices or headphone volumes.
Customizing Watch Faces
One of the most popular features of the Apple Watch is the ability to customize watch faces. To do this:
- Tap and hold the watch face until you enter the customization mode.
- Swipe left to add a new watch face, or tap “Edit” to modify the current one.
- You can also use the Face Gallery in the Watch app on your iPhone for a more detailed setup process. This allows you to see a broader selection of faces and configure them.
Watch faces can display various “complications” – small widgets that show information like the weather, battery life, or upcoming appointments. You can swap these out to suit your needs.
Health Features and Sensors
Apple Watch Series 9 is not a timepiece; it’s a powerful health tool. Some of the key health features include:
- Heart Rate Check: Tracks your heart rate continuously. For the most accurate reading, ensure the watch is snug on your wrist and avoid movement.
- Blood Oxygen Level: Measures your blood oxygen saturation. start the measurement, hold still, and get results within 15 seconds.
- ECG (Electrocardiogram): Records the electrical activity of your heart. Hold your finger on the Digital Crown for 30 seconds to complete the test. This feature can detect signs of atrial fibrillation, but it’s crucial to consult a doctor for any concerns.
Managing Apps
Organizing your apps on the Apple Watch is straightforward:
- To delete an app: Tap and hold on the screen until the apps start shaking, then tap the “X” to remove an app.
- To add apps: Use the App Store on the watch or the Watch app on your iPhone to browse and download new apps.
Siri: Your Personal Assistant
Siri on the Apple Watch can help you with various tasks, from setting reminders to checking the weather. To activate Siri, either say “Hey Siri,” press and hold the Digital Crown, or raise your wrist and speak.
You can customize Siri settings in the Settings app on the
Apple Watch, including enabling or disabling voice activation
and adjusting Siri’s responses.
Advanced Settings and Features
In the Settings app on your Apple Watch, you’ll find options to customize notifications, display brightness, sound and haptics, and more. Here are a few highlights:
- Always On Display: Keep your watch face visible at all times, though it will dim when not in use.
- SOS and Emergency Features: Press and hold the side button to call emergency services. The watch also includes fall detection and crash detection, which can automatically call for help if you’re unresponsive after a severe impact.
Frequently Asked Questions (FAQs)
- How do I set up my Apple Watch for the first time?
- Start by turning on your Apple Watch and bringing it close to your iPhone. Follow the on-screen instructions on both devices to complete the pairing process.
- Can I use my Apple Watch without an iPhone?
- You need an iPhone for initial setup, but once configured,
- the watch can operate for many functions, especially if
- it’s a cellular model.
- How do I update the software on my Apple Watch?
- Open the Watch app on your iPhone, go to General > Software Update, and follow the prompts to download and install the latest watchOS.
- What is the new double-tap feature?
- The double-tap feature allows you to perform actions like answering calls or silencing notifications by double-tapping your fingers. It will be available in an upcoming software update.
- How do I customize the watch face?
- Tap and hold the watch face, then swipe left to add or edit faces. Use the Face Gallery in the Watch app on your iPhone for more options.
- How accurate is the health data from the Apple Watch?
- While the Apple Watch provides useful health data, it should not replace professional medical advice. Consult your doctor for any health concerns.
- Can I swim with my Apple Watch?
- Yes, the Apple Watch Series 9 is water-resistant and can be used for swimming. Afterward, use the Water Eject feature to clear water from the speakers.
- How do I use Siri on the Apple Watch?
- Activate Siri by saying “Hey Siri,” pressing and holding the Digital Crown, or raising your wrist and speaking.
- How do I manage notifications on my Apple Watch?
- Swipe down from the top of the screen to view notifications. Customize notification settings in the Watch app on your iPhone or the Settings app on the watch.
- What should I do if my Apple Watch isn’t charging?
- Ensure the charger is properly connected and clean the back of the watch and the charger. If the issue persists, try restarting the watch or contact Apple Support.
Conclusion
The Apple Watch Series 9 is a feature-rich device that can enhance your daily life, from health tracking to staying connected on the go. Whether you’re customizing your watch face, using Siri to stay organized, or exploring health features, this guide covers the essentials. Keep exploring your Apple Watch, and don’t hesitate
to dive into the settings to personalize it to your liking.
For more detailed tutorials, check out our channel for extra resources and tips on getting the most out of your Apple Watch!